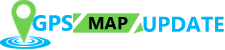8 Solutions To Fix Garmin Connect Not Working Issue

Smartwatches like those offered by Garmin are utilized extensively by people. It makes them undergo a lot of wear and tear. Issues such as Garmin Connect not working is common among smartwatch users. When this problem arises, you may wonder whether you’ll be able to access any of your activity data. It becomes more concerning when your activity data displays a ‘No data’ message yet. But you don’t need to worry about it, as the onboard storage of your Garmin product has all this data. Once you fix this problem, you’ll be able to access it again. This piece will show you numerous methods to make your Garmin Connect work again.
Read Also – How To Update Garmin Map
Triggers That Cause Garmin Connect Not Working
You may encounter this issue due to innumerable factors. Here are the primary ones that you should familiarize yourself with.
- There’s a temporary error on your Garmin Connect IQ application.
- Your internet signal is not reliable.
- There are pending updates for your Garmin Connect app.
- There are pending updates for your phone.
- Syncing issues are creating a disturbance.
- The Garmin Connect system status is down.
Read Also:- Why Garmin Watch Not Syncing
Troubleshoot Garmin Connect Not Responding Problem
You can resolve all the causes with these effective resolutions. Either follow them in the order described or use a specific one if you’ve found the cause.
1. Find about Garmin Connect Status
Sometimes, the problem is not always at your end. It’s possible that there’s a Garmin Connect down the issue, and you just need to wait for a while. In order to find the status of the server, navigate to http://connect.garmin.com/status/. Here you will view the service status is shown. Use this method before beginning any other troubleshooting methodology.
2. Turn off your Garmin Device Before Turning it on
This is a simple fix to use when you face this issue. It has worked for innumerable users. Exit the Garmin Connect IQ app. Now, wait for some time before opening it again. Alternatively, you can restart your device.
3. Get the Latest Updates
It is also a wise idea to get an update for your Garmin Connect. It’s pretty straightforward to install the current updates.
- Go to the App Store or the Google Play Store. Head to the appropriate place as per your device’s OS.
- Now head to the ‘Manage Apps’ section.
- Here, look for ‘Garmin Connect IQ.’
- Click the ‘Update’ button if you see it there.
- That’s it. You’ll now have a fully updated Garmin Connect.
Read Also:- Garmin Connect
4. Examine If There are Data Connection Problems on your Device
Poor data connection leads to server errors in your Garmin Connect app. The bad data connection on your device can arise due to Wi-Fi problems, VPN restrictions, or app permissions. It may also come about as a result of you needing to restart your phone. So, ensure that your phone has a good data connection. It is also a good measure to turn off VPN and then try again.
5. Fix the App Compatibility Requirements
If you are wondering why your Garmin Connect stopped working, it may be that it is not compatible. Your device should adhere to the minimum compatibility needs.
If this app is set up on a device that runs on an operating system version that is unsupported, there will be a loss of functionality. Also, if you uninstall it while running on an unsupported operating system, you cannot find and set it up on your device again.
The requirements for Apple and Android operating systems are below.
- If you run the app on an Apple device, it must have iOS 14.0 or a version higher than that.
- It must be compatible with iPod Touch on iPhone.
- If you run the app on an Android device, it should have an operating system of 7.0 or higher than that.
- It needs to be compatible with tablets and phones.
- Additionally, your Android device should have native support for Google Play Store.
6. Fix the Syncing Issue
Another major cause for Garmin Connect not working is syncing issues. Every Garmin product syncs with your smartphone over Bluetooth. But the connection can be influenced by various factors. So, if you cannot sync your Garmin information with your device, use these potential fixes.
- Install the Garmin Connect app and activate the Bluetooth.
- Now, see if your Garmin wearable can be paired.
- Head to ‘Settings,’ touch ‘Bluetooth,’ and choose ‘Pair mobile device.’
- You can also power cycle your phone, which means turning it off and on.
- It is likely that this will enable you to observe an improvement in the situation.
7. Fix the Issue of Garmin Connect Being Unable to Find the Garmin Device
People also complain that the Garmin Connect app cannot find their Garmin device at the time of pairing. You must keep in mind the following when this happens.
- Ensure that you have turned on the ‘Pairing’ mode on your Garmin device.
- When you turn on pairing, a Bluetooth beacon signal will be triggered. It is this signal that the Garmin Connect app searches for.
- Go to ‘Settings’ followed by ‘Bluetooth’ to turn on the pairing.
- Another measure is to cycle the Bluetooth settings on your device off and on.
- If you own a Garmin device without a button, you can use the charging cable.
- Plug the cable into an electrical power socket. It will allow the device to automatically reboot when you link it to an external power source.
8. Install Garmin Connect Again
Reinstalling the Garmin Connect app will help you resolve issues in its working. The procedure to do so is quite seamless. Just adhere to the points here.
- Go to the ‘Settings’ of your phone.
- Locate the ‘Apps’ menu.
- Now search ‘Garmin Connect.’
- When you find this app, uninstall it.
- To reinstall, navigate to the Play Store of Google.
- Here look for Garmin Connect. When you locate it, install your app.
- Once you reinstall it, you will require to sign in to your Garmin Connect account again.
- So, it’s good to ensure that you have your username and password handy.
Concluding Words
It is common to find your Garmin Connect not working. But the fixes above will help you troubleshoot the common cause of this issue. Most commonly, reinstalling the app, checking for updates, and knowing the OS requirements will allow you to fix the problem. You can seek more help by contacting technical support experts.