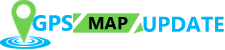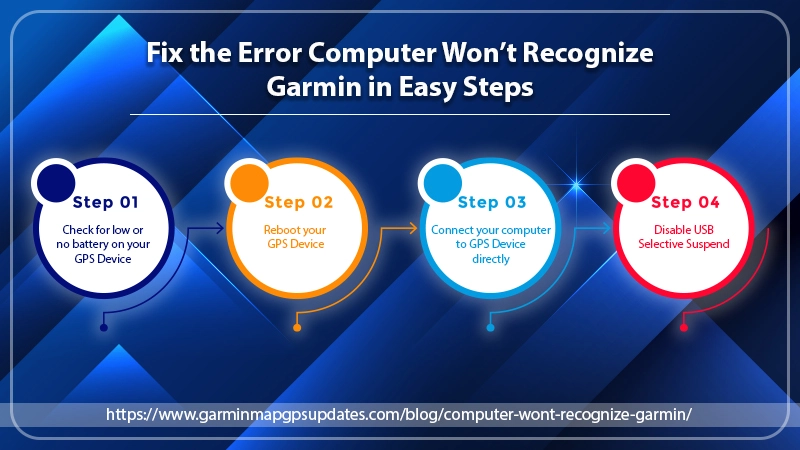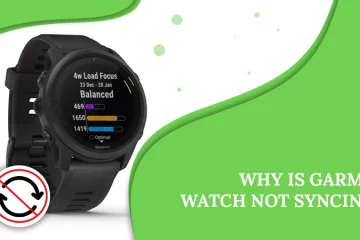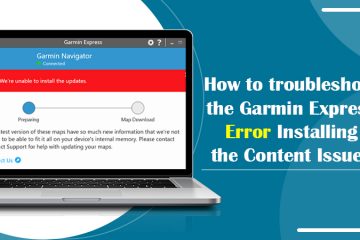How to Resolve Computer won’t Recognize Garmin Problem?
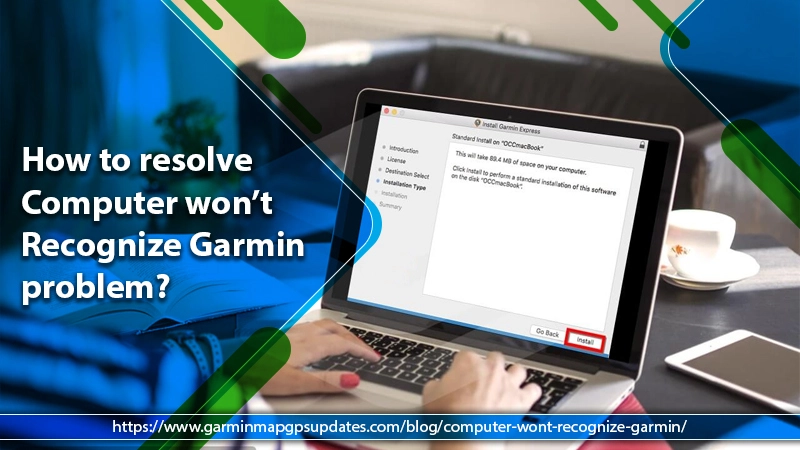
Garmin GPS unit is used to track the path and it is very important to set the GPS device into your car or vehicle. After adjusting this device, you can search any location and follow the map as it is to reach the right place without any distractions. But it is also necessary to bring Garmin GPS Update from time to time to avoid the wrong twist and turns situation. An outdated Garmin GPS device will give you the wrong information about the direction. For getting Garmin map updates, the only way is to connect your GPS device with the computer. What to do when suddenly your computer won’t recognize Garmin? Until you cope-up this problem you can’t move further to work with Garmin GPS. Despite pulling your hair, read this blog. Here, you will get the various possible solutions to troubleshoot this kind of problematic hurdle.
Fix The Error Computer Won’t Recognize Garmin in Easy Steps
Check out some fruitful tips and tricks to instantly terminate the error Computer Won’t Recognize Garmin. Have a glimpse at the noted points:
Solution 1: Check For Low Or No Battery On Your GPS Device
For making communicate with the computer to the GPS properly, the device must be enough charged. Therefore, before connecting the device, have a glance at the battery sign on the top of the home screen. The charged battery indicates that your device is communicating with the computer. In case the battery of the device is low or is about to die soon, then recharge your GPS device to the maximum or fullest to avoid such difficulty.
Solution 2: Reboot Your GPS Device
Sometimes due to technical glitches, the GPS device is unable to recognize any recent connection and doesn’t respond to anything. As a result, the computer also does not acknowledge your GPS unit. In such a situation; restart your device only and to do so, go through the below provided steps:
- Rebooting a GPS device is not a tough task. You only need to turn the device off and then bring it ON again.
- Once your device reboots, try to re-connect it with the computer again.
- Plug out and re-insert the USB cable to re-connect.
Solution 3: Connect Your Computer To GPS Device Directly
Use a USB cable to make a direct connection with the computer and GPS device. Follow the below noted instructions to do the same:
- Connect both the devices your GPS and your computer via USB cable.
- Try to use another USB port of your computer.
- Try to use another USB cable as all USB cables are not intended to transfer the data.
- Using a USB cable meant for power charging won’t work; this could end up getting you a “Device Not Recognized” Error.
- Check out the USB cable and make sure it is all ok before you are using it for connection. Any crack, twisted, or stretched USB cable can create trouble in recognizing the device.
Making all these checks and replacing the USB cable will resolve the problem.
Solution 4: Disable USB Selective Suspend
If enabled; USB Selective Suspend can probably create trouble in recognizing the GPS device on your computer. It has the ability to limit the power to the associated GPS devices. That’s why it is better to disable it. Follow the given steps:
- First, disconnect your Garmin GPS device from your computer.
- Now, follow the path: Control Panel > Hardware and Sound > Power Options > Change plan settings and at the end choose the “Change advanced power settings” option.
- Next, click on the “USB selective Band settings”.
- Select the “Settings” option from the associated list.
- Finally, tap on the ‘Disable’ option from the drop-down menu.
- Afterward, click on the “Apply” and “OK” buttons to save the changes.
Now restart your computer and wait until it gets ready to work. Grab the Ethernet cable and try to connect it to your GPS device again with the computer.
READ MORE- Perform Garmin GPS Update Process and Travel Safely
Contact To Dexterous Technicians For Effective Help
Hopefully, the above-written solutions can now make your computer recognize your attached Garmin device. But in case, you still confront the same error issue, call our Garmin Support toll-free number. They will assist you to get your Garmin Map Updates in a cost-effective way as updating your map will surely resolve the problem that you are experiencing.