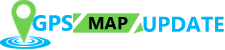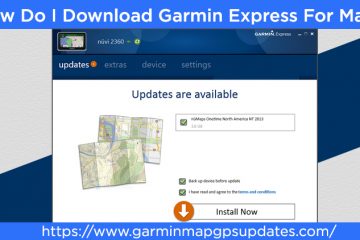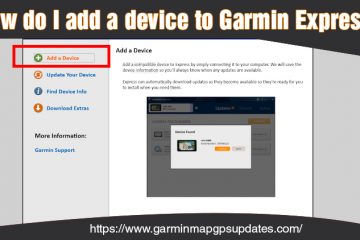Why Is Garmin Express Not Connecting to Server? Here Is The Solution

Garmin Express allows you to effortlessly manage all your Garmin devices. It saves all the device data and lets you know about updates. You can know about them even if your device isn’t linked to the computer. However, sometimes it might happen that you find Garmin Express not connecting to server. Problems with a network connection and internet connectivity or some problem within your device are the main causes behind this problem. There are several Garmin Express server errors, and for everyone, Garmin displays different error codes. Here in this article, you will figure out numerous ways to troubleshoot this issue.
What Is Behind Garmin Express Not Connecting to Server?
There are various causes behind the server error message pop-up. Here are the different reasons you should know.
- There is a problem with your computer’s settings.
- Corrupt Garmin Express files.
- Incorrect date and time settings.
- Poor internet connection.
- Problems in public Wi-Fi connections.
Read Also – Why Garmin Express Install And Update Failed
Resolving the Garmin Express Server Connection Error
The solutions to overcome this error message are quite simple. So, you don’t need to worry about spending time engaging in long troubleshooting processes.
1. Restart your System
Restarting your system can do wonders in resolving various technical glitches with different apps. Use these steps to restart your Windows or Mac computer.
Windows
- Windows 8.1 or higher users should right-tap the ‘Start‘ button.
- Then tap ‘Sign out.’ You may also see the ‘Shut Down‘ option.
- Tap’ Restart.’
Mac
- Choose the Apple icon.
- Now, tap ‘Restart.’
- Confirm it again by clicking ‘Restart.’
2. Check if your Garmin Express is Current
Another crucial troubleshooting technique when you find Garmin Express cannot connect to server is updating it. An up-to-date Garmin Express prevents people from getting this error. Use these points as per your operating system.
Windows
- Launch the Garmin Express application.
- Now, tap ‘Settings.’
- After that, hit ‘About.’
- Now, choose ‘Check for updates to Express.’
- Tap ‘Install Now.’
Mac
- Launch Garmin Express on your Mac.
- Select ‘Garmin Express,’ which you’ll notice in the menu bar.
- Now, choose ‘About Garmin Express.’
- Tap ‘Check for Updates to Express.’
- Click ‘Install Now.’
3. Install Garmin Express Again
Uninstalling Garmin Express can help fix various issues in it. If you are repeatedly finding that your Garmin Express can’t connect to server, it’s best to reinstall it. For that, you first need to uninstall it.
Windows 10
- Windows 10 users should begin by tapping the ‘Start‘ button.
- After that, choose ‘Settings.’
- Now, tap ‘Apps.’
- Next, you should click the option ‘Garmin Express.’
- Finally, tap ‘Uninstall.’
Windows Vista
- Windows Vista users should hit the Windows key + R on their keyboard.
- In the ‘Run‘ box, input ‘control panel‘ and tap ‘OK.’
- Now, choose the option ‘Uninstall a program.’ It is present in the ‘Programs‘ section.
- If you don’t find this section, tap ‘Programs and Features.’
- Finally, right-tap on the ‘Garmin Express‘ option.
Check for Incorrect Date and Time Settings
One of the major reasons for communication error between Garmin Express and its servers are incorrect date and time settings. You can verify these settings by adhering to these steps.
- Windows Vista and later versions
- On your keyboard, hit the Windows key and R together.
- In the Run box, input ‘timedate.cpl.’
- Now, click ‘OK‘ and tap ‘Change time zone…‘
- Ensure to choose the correct time zone.
- After that, tap ‘OK.’
- Next, tap the option, ‘Change date and time…‘
- Input the password if a prompt comes up for an administrator password.
- Double-check to make sure that the right date is chosen on the calendar.
- If you wish to change the month, tap the arrows to the left/right of the month and year
- Make sure that you have set the time correctly.
- Tap on hours, minutes, or seconds to modify the time. Adjustments can also be made by using the up and down arrows.
- When you are done, tap ‘OK‘ followed by tapping ‘OK‘ again.
Carry Out a Reset of the Network Hardware
You can also resolve the Garmin Express server connection error by shutting down your system and resetting the network hardware. You can reset it by unplugging the modem and router. After unplugging them, wait for about 60 seconds. Now, plug the modem or back in and start it again. Switch on your system. Use the Garmin Express again and see if the server error has been resolved.
Disable the Firewall for Sometime
Yet another easy way to restore the server connection is by temporarily disabling your internet security program. A majority of security programs do not block the connection with Garmin Express. But some, especially in a business setting, cause this error.
If you cannot restore the connection even after switching off the firewall, configure an exception for the Garmin Express application. You can also try to use Garmin Express on another computer.
Try to Optimize your Internet Connection Speed
The content delivery service of Garmin handles extremely fast internet connections. We recommend that you rely on high-speed internet connection such as DSL and Cable. Don’t use mobile broadband, like cell phone tethering, if you notice that your Garmin Express can’t connect to server. Use these pointers to troubleshoot the speed of your internet connection.
- Turn off all third-party security software on your system.
- After that, exit all other downloads that are currently running on your system.
- While you are using Garmin Express, do not stream online videos.
- Check with your internet service provider if they have capped your internet service.
- Some ISPs limit the amount of data you can download during a specific cycle. If you exceed this threshold, it can diminish internet performance.
Wrapping Up
Now you are fully aware of the different techniques to use when you find Garmin Express not connecting to server. These quick troubleshooting methods will save you time and effort in restoring the server connection. Connect with Garmin technical support experts if this glitch continues even after using the fixes.